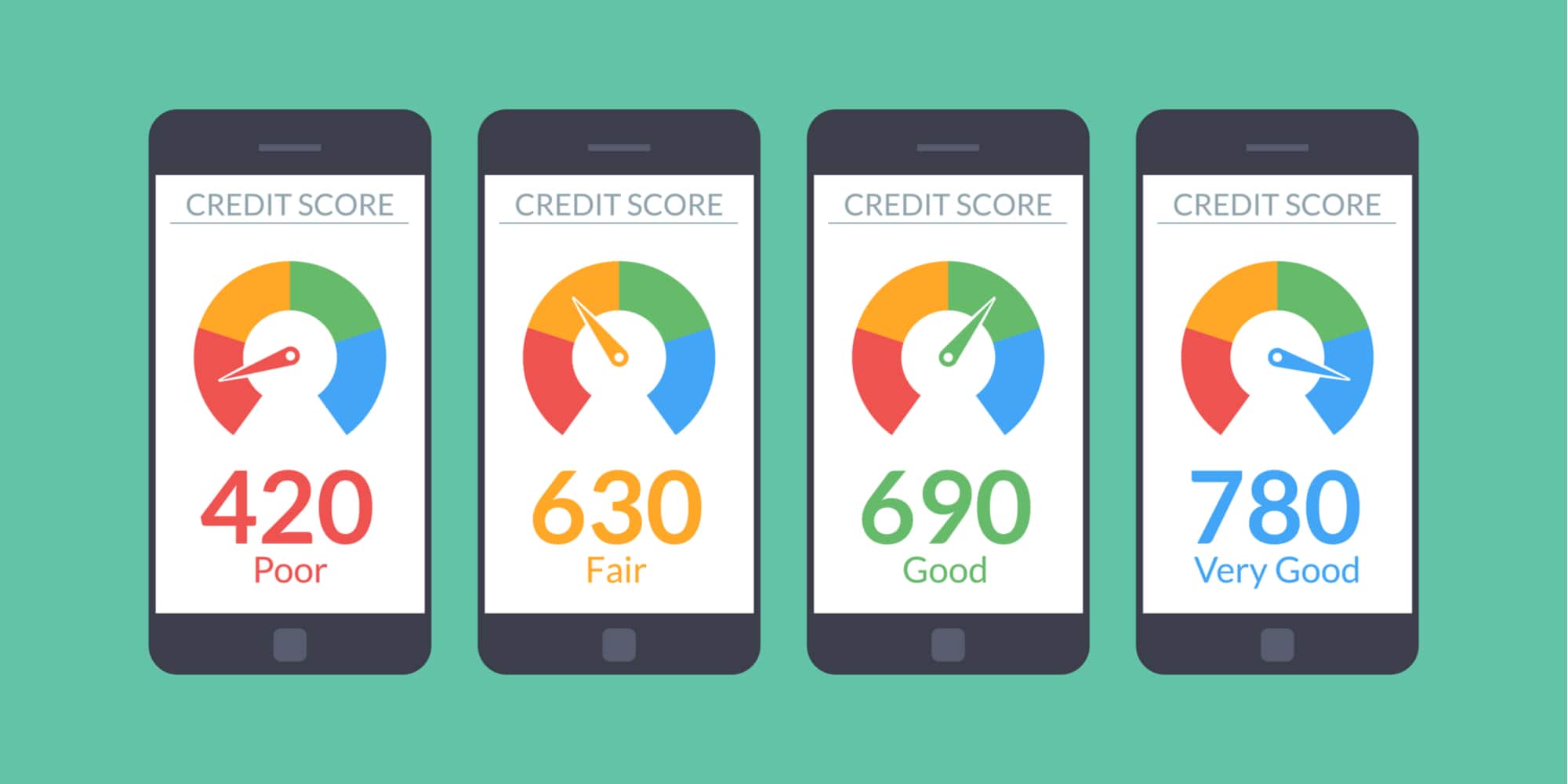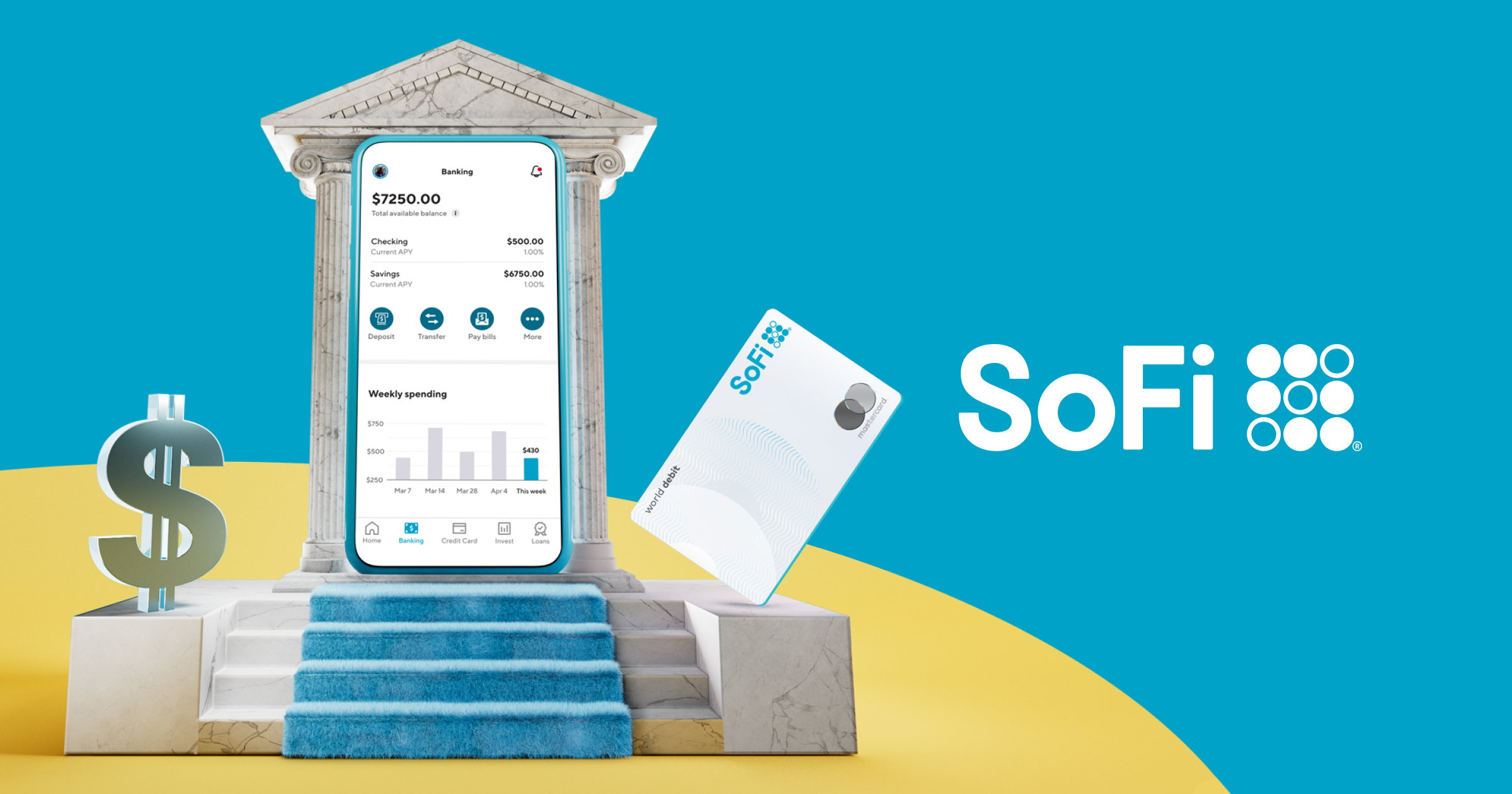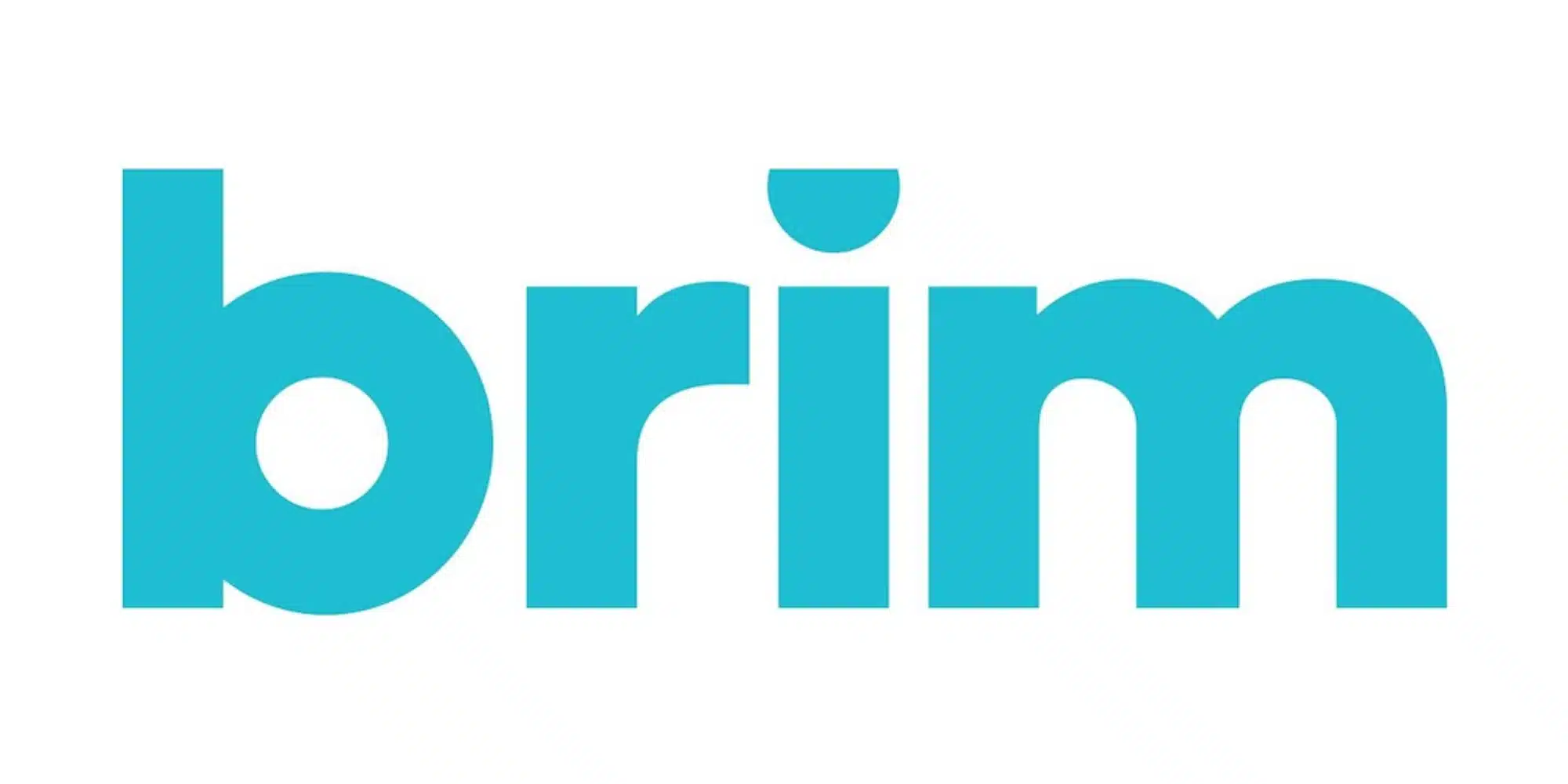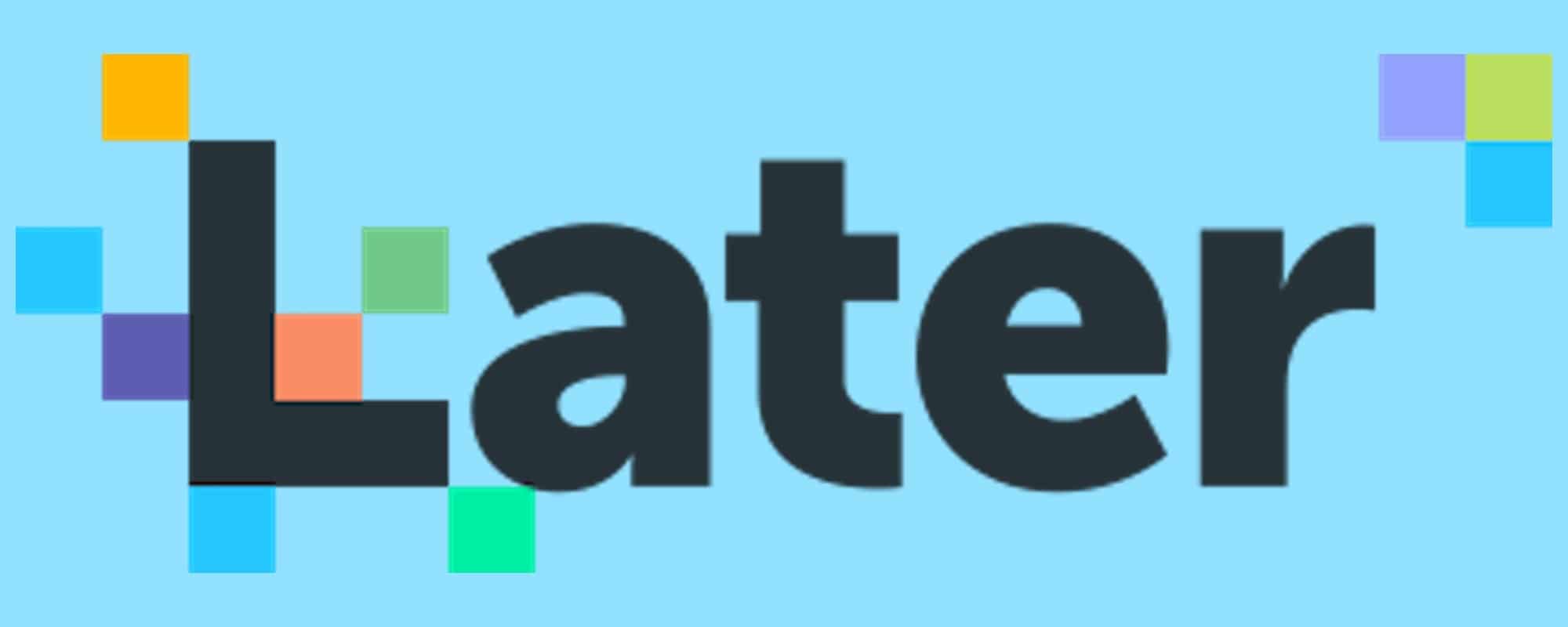
Product Reviews
Later.com Social Media Management Tool Review
Love it or hate it, social media plays a big role in today’s society. Therefore, as a blogger, posting on Twitter, Pinterest, and Facebook is a big part of how I grow my community and drive traffic to my site. Unfortunately, managing content across these multiple platforms can be difficult — especially if I were to do it all manually. That’s why I’ve used a social media scheduling tool for years. The only problem is that, recently, I had to dump my previous tool (Viraltag) and look elsewhere. During this search, I came across Later.com and, after taking a look at what they had to offer, decided to sign up.
It’s now been two months since I joined Later and subscribed to their Starter plan. So how is it working out — and is it worth the price? Let’s take a look at a few things you should know about what Later.com has to offer as well as my thoughts on the platform so far.
Later.com Plans and Features

Pricing and supported social accounts
Later.com has four pricing and feature tiers (as of August 31st, 2020):
- Free ($0)
- Starter ($15 a month or $150 a year paid upfront)
- Growth ($20 a month or $200 a year paid upfront)
- Advanced ($60 a month or $600 a year paid upfront)
With any of these plans, you’ll be able to schedule content to post on Twitter, Instagram, Facebook, and Pinterest. However, each plan (save the Advanced), has a cap for how many posts you can schedule through the platform each month. For example, the Free tier limits you to 60 posts per social account – except Twitter, which includes 100 posts per month. As I alluded to, the Advanced plan offers unlimited posts.
Other differences between each tier include the features you’ll be able to access, the number of users who can access your account, and more. For more details, you can view Later’s pricing page.
Navigating the Later.com Site

Calendar
Jumping into the features Later.com offers, the Calendar tab is where you’ll be able to manage posts across all of your linked accounts. You can toggle between a weekly view or monthly view and can edit your timezone, as well as which day you want the week to start on in Settings. Then, to schedule content, select a social account from the top, drag over an image from your Media Library (which we’ll talk about in a moment), customize your caption, and adjust the scheduled time as needed. You can also edit images while scheduling, which can be especially useful if you’re posting a piece of content across multiple social sites.
During the day, a blue bar on your Weekly view will show you the current time so that you can schedule new content accordingly. Additionally, past posts will show in grey after they’re sent. However, you can still click on these previous items to view analytics and more.
Media Library
With Later.com being geared toward Instagram (even previously going by the name “Latergram”), it’s no surprise that the platform is very visually based. Thus, the Media Library plays a big role in how you’ll schedule your content. Using the Media Library tab, you can upload new images by dragging and dropping files or selecting “Upload Media” to browse your computer. Alternatively, Later.com supports both Dropbox and Google Drive for uploads.
Once images are uploaded to your Media Library, you can use search filters, tags, notes, and other features to keep everything organized. For images you’ve already used for posts, clicking on the photo will show you when you last shared it. By the way, you can also use a filter view on the Calendar tab to only display images you haven’t previously posted.
We’ll also discuss some other options for adding images to your Media Library in just a moment when we get to Collect Media.
Conversations
Depending on what Later.com plan you have, the Conversations tab may or may not apply to you. Currently, this feature is only included in the Growth and Advanced tiers. In any case, with Conversations, you’ll be able to keep up on your Instagram comments and be better engaged with your audience. According to Later, you can also “see a commenter’s Instagram bio and follower count, so you can quickly identify engaged influencers that you might have missed.” Since I only subscribe at the Starter level, I don’t have personal experience with this feature and, thus, that’s really all I can offer on this tab.
Analytics
As a paid Later.com user (although the free version does have Instagram analytics as well), you’ll have access to at least some level of analytics that will show how your content is performing. For example, looking at my Twitter analytics, I can see the number of followers I had at the time a post was tweeted, the number of likes and retweets that content received, and the overall engagement rate. You can also look up this data for the past seven days, one month, or three months.
From what I can tell, the additional analytics that come with the higher tiers involve Instagram. To that point, Instagram already has more tabs that other social media platforms inside Later’s analytics as you can view Audience Engagement, Story Performance, and more. By upgrading to Growth or Advanced, you’ll also have access to Hashtag Analytics and have the ability to export this data.

Collect Media
Going back to your Media Library, as I alluded to, there are a few other ways you can add images to your collection. Enter the Collect Media tab. But, before I go into these features, I should note that some are limited to paid users only.
First up is the hashtag search. Using this tool, you can search Instagram for relevant images. Of course, since stealing other people’s photos without crediting them is wrong, Later will make you agree to a few “good Instagram citizen” rules before it will allow you to add the content to your library.
Next, there’s a free stock image search tool. These results come from the popular site Unsplash, which is integrated well within Later. When you click on an image, you’ll be able to view the creator’s name as well as technical details about the image. When you do save it to your library, it will have the image URL and creator’s name in the details in case you want to credit them (Unsplash doesn’t require you to, however). Also helpful is that Later.com will automatically add an “Unsplash” tag to these images, making them easy to filter and find in Media Library.
After that comes two other options: gather images from Mentions or Tags. Both of these features are locked for my tier but, from what Later.com notes, it sounds like this gives you the option of saving images you’ve been tagged in on Instagram, making for easy resharing.
Back to features I can — and do — use, there’s also an option to pull images from a URL. For example, if you copied and pasted a blog post into this tool, you could select one of the on-page images to upload. Then, when you go to schedule this content, the source URL will already be included (although you can delete it for whatever reason).
Finally, another upper tier feature is Contributors. From Later: “Contributors will help you manage media by collecting submissions from your top content creators. Use the submissions to curate a beautiful Instagram feed.” What’s cool is that users don’t need to have Later.com accounts to contribute, so this could be a valuable tool for some creators and “influencers.”
Linkin.bio
Finally, like a lot of things on Later, Linkin.bio is a tool geared mostly toward Instagram. Of course, if you’re ever spent any time on that app, you’ve surely seen the phrase that inspired this tool title: “Link in bio.” See, Instagram doesn’t allow users to post live links within image captions themselves, leading to a workaround where creators will lead followers to their profile page where they can find the applicable link. The problem is that you can only have one link at a time.
With all of that in mind, Later’s Linkin.bio tool allows you to create a page where you can house multiple links. Once users arrive at your Linkin.bio landing page, they’ll see your recent posts and can click on any one of them to be directed to the site you’ve designated. This could be extremely useful for bloggers, YouTubers, or other content creators who need to direct their followers away from Instagram and onto their site.

My Experience with Later.com
Scraping URLs and using the Chrome extension
As I noted at the top, the reason I was on the hunt for a new social media scheduler was because I had to leave Viraltag. That departure was hard for me as I really liked the way Viraltag made it easy to turn images into posts. Thus, when I discovered the “add from URL” feature on Later, I was extremely excited as it meant that I wouldn’t have to save images locally before sharing them. While it’s not exactly the same as Viraltag, this feature makes it really easy for me to utilize the photos I want when sharing other people’s posts. That said, it’s not 100% foolproof. Thanks to those darned .webp’s and some other issues, there are times when I have to jump through a few hoops in order to add an image. But, most of the time, it works just fine.
Incidentally, while I was researching and exploring for this review, I discovered that Later also has a Chrome extension akin to what I loved in Viraltag. Sure enough, it seems as though I should be able to right-click on images and add them to my Media Library. Alas, when I tried it, I ran into an issue where it asks me to log in… only to direct me to my already logged in account. Hopefully this is just user error on my part and I can resolve it — but getting this extension to work would truly make Later.com a Viraltag replacement for me.
Using the calendar and media filter
Over the past few weeks, I’ve come to really appreciate Later’s calendar feature. While it may be basic, it’s also quite functional. Specifically, I appreciate the small touches, such as the ability to add notes and filter images to see only unused content. This layout also makes it really easy to push back posts, rearrange them, or otherwise adjust my schedule with little effort.
Instagram posting
I’ll admit that I don’t currently use Instagram an awful lot for my website. Okay, I actually only have one photo I posted more than two years ago. Nevertheless, I do appreciate that Later offers fully automated posting for this channel. Unlike Viraltag, Later.com is an Instagram partner and, thus, is allowed to post to Instagram on your behalf instead of making you navigate a workaround. Between this and the Linkin.bio feature, I do honestly think I’ll be able to start leveraging Instagram the way I probably should have been this entire time.

Regarding the pricing
A big reason why I decided it was time to say goodbye to Viraltag was because that tool cost $29 a month — and recently lost the ability to post to Pinterest. That’s why I was very excited to see that Later not only had a plan that started at $9 a month (it’s since increased to $15) but even has a free option as well. For my money, I’d say Later.com is a far superior deal — especially since I suspect that some users will likely be able to get by with the free edition. Personally, if I could get the Chrome extension to work, I too could likely downgrade to the free version (although I’d cut it close on the Twitter cap). Regardless, at $90 a year (at the time I signed up — now $200) for the Starter plan, I’m still saving a boatload from what I was paying.
A feature I’d like to see added
While I’ve been pleased with all of Later’s features, if I could add anything else, I’d say it would be nice to have an RSS viewer. Honestly, this comes from me still just wanting Later.com to be everything Viraltag was, but it would be helpful for my content creation process. Instead, I currently use a different RSS tool (Bloglovin’) to find content and then import what I want to post to Later via the URL scraper. This set up works, to be sure, but there’s always room for improvement.
Final Thoughts on Later.com
Overall, Later.com is a worthy social media scheduling tool that has the added benefit of being affordable. While it may put an emphasis on Instagram, that doesn’t mean that it short-shifts the other platforms that it supports. At this point, it’s only been a couple of months since I started using Later, but I’ve already come to really appreciate it and how it helps make my social media workflow simple. So, whether you’re a blogger, small business owner, or anyone else in need of a social media management tool, I honestly think that Later.com is a good place to start.
Later is a social media management tool that allows you to schedule posts across Twitter, Pinterest, Facebook, and Instagram. It also offers a free plan, enabling you to post up to 60 pieces of content per platform per month.
There is a free plan that will allow users up to 60 scheduled post per social media platform. However, some features are exclusive to paid plans.
Later.com offers a free plan as well paid plans ranging from $15 a month to $60 a month. Additionally, users can get a discount on paid plans when they pay for a yearly subscription upfront.
In order to turn on auto publish capabilities in Later, you’ll need to log into your account and authorize Later to post. Then, ensure that you select the “Auto” option, located next to the “Save” button when scheduling Instagram posts. Note that Later cannot currently auto publish Instagram Stories.
By linking your account, Later.com will be able to post to Instagram, Twitter, Pinterest, and Facebook for you. However, it cannot currently autopost to Instagram Stories.